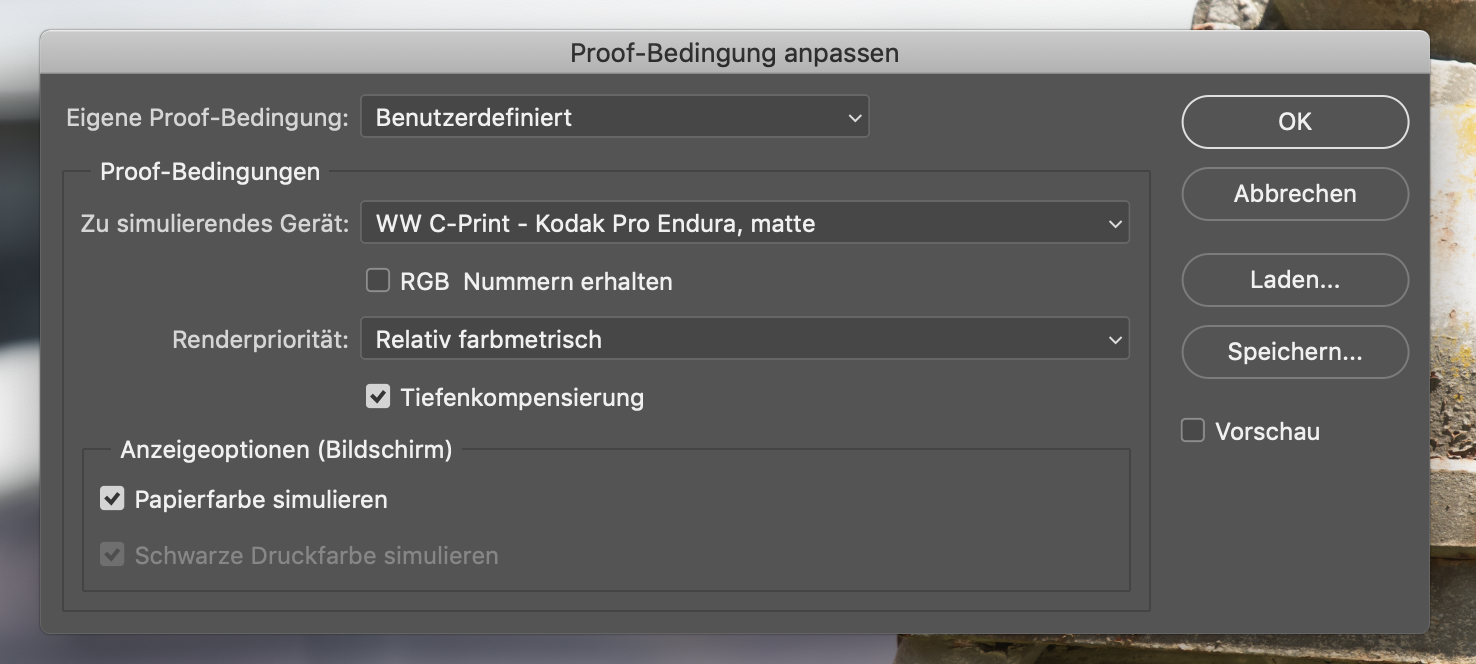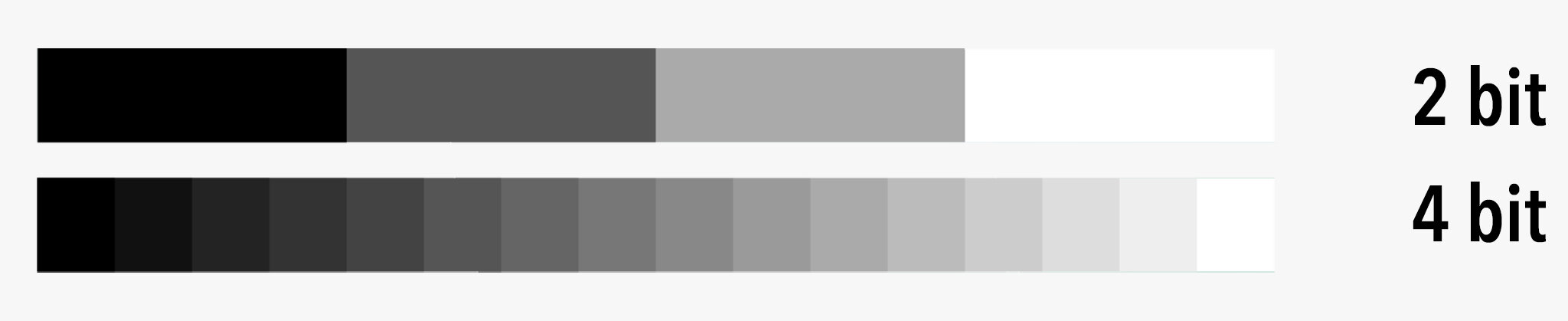Auswahl der Fotopapieres
Bevor wir uns mit irgendeiner Form von Druckvorbereitung beschäftigen, muss das letztendliche Fotopapier feststehen! Jedes Fotopapier erfordert einen anderen und individuellen Softproof von Anfang an! Dabei sind Fotopapiere mitunter extrem unterschiedlich und können zu einer komplett anderen Bildwirkung beitragen. Die richtige Auswahl des Papiers ist daher mindestens genauso wichtig wie die Wahl des Objektivs. Allerdings haben manche Papiere eine leichte Eigenfärbung oder eine besondere Struktur. Damit das Foto in gedruckter Form dem Ergebnis auf dem Bildschirm möglichst Nahe kommt, ist ein korrekt durchgeführter Softproof dringend notwendig. Doch zuerst gilt es sich für ein Papier zu entscheiden.
Ohne einen für das jeweilige Fotopapier optimierten Softproof, kann das Bild von der Helligkeit (z.B. die Berge) und von den Farben (z.B. Färbung des Sandstrandes) her auf unterschiedlichen Papiersorten anders wirken. Die Bilddatei war in beide Fällen exakt dieselbe, lediglich das verwendete Papier unterscheidet sich.
Papiersimulation & Softproof für den Druck
Bildschirm kalibrieren
Der Bilderdruck stellt hohe Anforderungen an die eigene Hardware, sowie an die korrekte Handhabung mit den Druckdaten. Jeder der irgendwann schon mal Bilder in einer günstigen Drogerie hat drucken lassen, kennt das Problem, dass die gedruckten Fotos nie so aussehen wie auf dem Bildschirm. Oft sind die Bilder viel zu dunkel oder die Farben zu kräftig. Manchmal ist sogar ein Farbstich zu erkennen, welcher auf dem Bildschirm nicht zu erahnen gewesen ist. Idealerweise sollten die Bilder in gedruckter Form aber genauso aussehen wie auf dem Bildschirm.
Zunächst einmal ist für die Bildbearbeitung ein guter Bildschirm mit einem großen darstellbarem Farbumfang nötig. Günstige Einstiegsmodelle reichen hier oft nicht. Aber selbst ein hochwertiger Bildschirm lässt sich nicht einfach so, ohne Weiteres, verwenden. Zum Zwecke der Bildbearbeitung muss jeder Bildschirm regelmäßig kalibriert werden. Hierfür ist ein Kalibrierungsgerät, wie beispielsweise der Spyder von Datacolor oder das X-Rite Colorimeter notwendig. Dabei handelt es sich vereinfacht gesagt um eine geeichte Kamera, welche auf den Bildschirm angebracht wird. Die mitgelieferte Software lässt parallel exakt definierte Farbfelder auf dem Bildschirm erscheinen, welche von dem Kalibrierungsgerät gemessen werden. Bei ermittelten Farbabweichungen wird im Rechner ein entsprechendes Korrekturprofil hinterlegt, welches eine korrekte Farbdarstellung gewährleistet. Um den Einfluss von störendem Streulicht bei der Messung zu reduzieren, sollte der Bildschirm nachts oder im Dunkeln kalibriert werden. Vor der Bildschirmkalibrierung sollten folgende Grundeinstellungen am Monitor gewählt werden (Bei Laptops i.d.R. voreingestellt):
Farbtemperatur 6500° Kelvin
Helligkeit ca. 100 Candela/m²
Gamma 2,2
Bei nicht-kalibrierten Monitoren kann es vorkommen, dass diese einen Farbstich aufweisen oder die Farbtöne zu kalt bzw. zu warm darstellen. Das menschliche Auge gewöhnt sich schnell daran, daher fällt dies in der Praxis kaum auf. Auf einem zu kühlen Monitor werden die Bilder unterbewusst automatisch zu warm bearbeitet, da dies auf dem Bildschirm so halbwegs neutral aussieht. Spätestens beim Druck wirken die Bilder dann orange. Der Fehler liegt allerdings nicht bei der Druckerei, sondern ist auf einen nicht kalibrierten Monitor zurückzuführen. Daher ist es wichtig den Bildschirm regelmäßig zu kalibrieren und eine hochwertige Druckerei zu beauftragen, die ihrerseits mit kalibrierten Druckern arbeitet.
ICC Profile & Softproof einrichten
Hinweis: Die CMD ⌘ Taste auf MacOS entspricht der STRG Taste auf Windows und die Option ⌥ Taste auf MacOS entspricht der ALT Taste auf Windows.
Farbveränderungen können nicht nur auf einen schlecht kalibrierten Monitor zurückzuführen sein. Auch die Art und Beschaffenheit des Fotopapieres hat einen maßgeblichen Einfluss auf die Darstellung des Bildes. Ein hochglänzender Direktdruck hinter Acrylglas wirkt farblich intensiver als ein Fotoabzug auf mattem und leicht gelblichem Papier. Zudem können sehr helle Farbtöne je nach Eigenfärbung des Papieres auch etwas anders wirken. Auf mattem Papier wirken die dunklen Farbtöne oft weniger detailliert als auf dem Bildschirm. Letztendlich wird ein Bild in gedruckter Form nie exakt genauso aussehen wie auf dem Bildschirm, das liegt schon alleine daran, dass der Bildschirm eine aktive weiße Hintergrundbeleuchtung hat und die Wirkung des Fotopapiers stark vom Umgebungslicht abhängig ist. Dennoch können mit entsprechenden ICC Farbprofilen die Eigenschaften und Farbdarstellungen von gewissen Papiersorten zumindest gut simuliert werden. Die hochwertigen Anbieter, wie beispielsweise Whitewall, bieten für jede Papiersorte entsprechende ICC Profile zum Download an. Damit ist in Lightroom oder auch in Photoshop ein sogenannter Softproof möglich. Vor dem endgültigen Abspeichern der Bilder sollte der Softproof für die Simulation des Papieres aktiviert werden, um ggf. noch kleine Farb- und Helligkeitsanpassungen durchzuführen. So wie es beim Fotografieren in der Kamera die Funktion der Lichterwarnung gibt, kann zusätzlich zum Softproof eine Farbumfangswarnung aktiviert werden. Die Ansicht sieht vergleichbar aus, hier werden Farbbereiche die auf dem Fotopapier nicht mehr dargestellt werden können durch farblich unterlegt. Für die Einrichtung solcher Softproofs finden sich auf den Webseiten der Anbieter entsprechende Anleitungen.
Installation:
Nachdem die ICC-Datei für das jeweilige Fotopapier heruntergeladen wurde, muss dieses installiert werden
MacOS: Doppelklick auf die Datei
Oder Profil-Datei in das Verzeichnis /Library/ColorSync/Profiles kopieren
Windows: Rechtsklick → Profil installieren
Oder Datei in das Verzeichnis C:/windows/system32/spool/drivers/color kopieren
Einrichtung in Adobe Photoshop CC
Neustart von Adobe Photoshop:
Zu simulierende Datei öffnen: Menü → Ansicht → Proof einrichten → Benutzerdefiniert. Das Profil unter „zu simulierendes Gerät“ auswählen“.
Im Dialogfenster sind die folgenden Einstellungen zu wählen:
Nachdem das Papier ausgewählt wurde, „RGB Nummern erhalten“ deaktiviert ist, das Bild relativ farbmetrisch mit Tiefenkompensierung dargestellt werden soll und die Papierfarbe simuliert wird (optional, jedoch empfohlen), muss das Ganze mit OK bestätigt werden.
Hinweis: Bei einigen wenigen ICC-Profilen können diese Einstellungen abweichen. In seltenen Fällen wird empfohlen das Profil perzeptiv zu rendern. Die empfohlenen Angaben finden sich auf der Downloadseite der jeweiligen ICC-Profile bei den Anbietern:
In 90 % der Fälle sind die ICC bzw. Proof-Einstellungen wie oben zu wählen. In einigen Fällen müssen RGB Nummern aktiviert werden und Perzeptiv wird gegenüber Relativ Farbmetrisch bevorzugt. Die für das jeweilige Papier empfohlenen Einstellungen finden sich auf der Webseite des Anbieters. Sind keine weiteren Angaben zu finden, empfehlen wir die Einstellungen wie in der oberen Abbildung. Damit fährt man meistens am Besten.
Mit der Tastenkombination Cmd +Y wird der Soft-Proof ein- und ausgeschaltet. Bei aktivierter Proof Ansicht steht links oben im Arbeitsfenster neben dem Dateinamen auch die Bezeichnung für das Fotopapier. Bei deaktivierter Proof Ansicht wird die Papierbezeichnung nicht angezeigt. Mit der Tastenkombination Cmd+Shift+Y wird innerhalb der aktivierten Proof Ansicht die Farbumfangswarnung aktiviert bzw. wieder deaktiviert. Hierbei werden alle Farben, welche auf dem Fotopapier nicht mehr dargestellt werden können, grau unterlegt. In der Regel trifft dies auf besonders knallige und gesättigte Farbbereiche zu; hier kann die Sättigung oder Dynamik lokal reduziert und ausmaskiert werden.
Einrichtung in Adobe Lightroom Classic CC
Neustart von Adobe Lightroom:
Um den Softproof starten zu können, ist es notwendig in die „Entwickeln“ Ansicht zu wechseln. Unter dem Bild finden wir folgendes Dialogfenster:
In der Werkzeugleiste setzen wir einen Haken bei Softproof. Ist diese Leiste nicht vorhanden, so gehen wir unter Ansicht → Werkzeugleiste anzeigen oder wir drücken den Shortcut T. Alternativ kann der Sooftproof über den Shortcut S auch direkt erreicht werden.
Farbumfang-Warnung in Adobe Lightroom: Zu “kräftige” Farben werden gekennzeichnet (links). Die Renderpriorität ist bei den meisten Papiersorten Relativ Farbmetrisch; Perzeptiv wird hingegen seltener empfohlen, kann aber manchmal die bessere Einstellung sein. Die tatsächlich empfohlene Einstellung steht in der Regel auf der ICC-Profil-Downloadseite des Anbieters.
Im Histogramm selbst finden sich ganz oben links und rechts zwei Symbole. An diesen Stellen befinden sich normalerweise dreieckige Pfeilsymbole für die Tiefen- und Lichterwarnung. In der Sooftproof Ansicht verbirgt sich hinter diesen Symbolen die Farbumfangswarnung, welche jene Bereiche farbig hinterlegt deren Farben auf dem Papier nicht mehr dargestellt werden können. Durch ein Draufklicken auf die Symbole wird die Farmumfangswarnung für die Lichter und/oder Tiefen aktiviert. Im Bildausschnitt links ist zu sehen, dass einige dunkle Grün und hellen Gelbtöne farblich durch ein Blau (Tiefen) und Rot (Lichter) unterlegt sind. Diese Ansicht erinnert zwar stark an die Spitzlichterwarnung, bezieht sich aber nur auf die Farben! Bei deaktiviertem Softproof muss der Schwarz- und Weißpunkt separat optimiert werden:
Lichter-Warnung in Lightroom: Links sind zu helle (Weiß) und zu dunkle (Schwarz) Bereiche farblich unterlegt
Ist der Softproof deaktivert können über die dreieckigen Symbole die Spitzlichter und Schwarztöne im Bild farblich unterlegt werden. Blau unterlegte Bereiche sind somit absolut schwarz und enthalten keinerlei Details mehr, während die roten Bereiche nun Weiß-Werte repräsentieren. Die Lichterwarnung kann bei deaktiviertem Softproof auch über den Shortcut J erreicht werden. Sowohl die Lichterwarnung, als auch die Farbumfangswarnung im Softproof sollten vor jedem Druck überprüft werden. Gleichzeitig ist es sinnvoll die Papierfarbe zu simulieren um abschätzen zu können ob der Weißabgleich ggf. angepasst werden muss oder ob das Bild auf dem Papier möglicherweise etwas dunkler wirken könnte.
Digitale Bildaufbereitung für den Druck
8 Bit vs. 16 Bit Bildbearbeitung
Die Bit-Farbtiefe gibt die Anzahl an möglichen Tonwertabstufungen pro Farbkanal an. Die Einheit Bit bezieht sich damit immer auf Potenzen mit einer 2er-Basis, die Bit-Zahl steht dabei für den Exponenten. Zwei Bit ermöglichen also 2^2 (also 4) Abstufungen, während 4 bit 2^4 (also 16) Abstufungen ermöglichen. Ab ca. 9 bis 10-bit können Farbverläufe sanft und nahezu stufenlos wirken. Je größer die Farbtiefe umso mehr Informationen haben wir auch in den extrem hellen oder dunklen Bereichen, wo wir insbesondere bei Helligkeitskorrekturen in der Bildbearbeitung alle Reserven benötigen. JPEG Dateien unterstützen maximal 8-bit, wohingegen RAW-Daten 14-bit pro Farbkanal aufweisen. Uns stehen also über 262.200-mal mehr Informationen zur Verfügung.
Wichtiger Hinweis: In der Kamera sollte in RAW, also im Rohdatenformat, fotografiert werden. Hier gibt es allerdings noch diverse Einstellungsmöglichkeiten. Um die beste Qualität zu erhalten, ist die verlustfreie Komprimierung zu verwenden. Doch daneben ist auch die Wahl des richtigen Farbraumes von Relevanz. 14-bit verlustfrei komprimiertes RAW in ProPhoto- oder Adobe RGB ist die Einstellung die wir wählen sollten um ein Maximum an Farben und Dynamik herauszuholen. Doch auch im gesamten Bildbearbeitungsprozess sollte in einem möglichst großen Farbraum und in hoher Bit Einstellung (z.B. ProPhotoRGB in 16 Bit) gearbeitet werden. Erst am Ende der Bildbearbeitung sollte das Bild in das benötigte Format umgewandelt werden.
Während der Farbraum definiert welche Farben überhaupt noch dargestellt werden können, sagt die Farbtiefe aus wie fein die Unterschiede zwischen den Nuancen pro Farbkanal sein können. Je größer die Bit-Angabe desto mehr Abstufungen sind möglich. Ein Bit besteht aus einem Pärchen. Wollten wir im 1-bit Farbraum einen Helligkeitsverlauf von schwarz nach weiß darstellen, so stünden uns dazu nur zwei Farben, nämlich Schwarz und Weiß zur Verfügung. Bei 2-Bit würde der Verlauf von Schwarz über Dunkelgrau zu Hellgrau und schließlich zu Weiß verlaufen, usw. Die Anzahl der einzelnen Abstufungen pro Farbkanal berechnet sich mithilfe von Potenzen: 8 bit könnten auch als 2^8 dargestellt werden; dies entspricht 256 Abstufungen pro Farbkanal. Da wie mit Rot, Grün und Blau (RGB) insgesamt drei Farbkanäle haben, aus deren Überlagerung alle anderen Farben dargestellt werden können, kommen wir auf (2^8)^3 bzw. auf 16,7 Millionen mögliche Farben. Bei 16 bit sind es hingegen sogar 280 Billionen Farben, was 17 Millionen Mal so viel ist. Für die Bildbearbeitung werden nämlich alle Reserven benötigt. Je mehr Informationen vorhanden sind, desto höher sind die Dynamik bzw. der Tonwertumfang des Bildes. Somit können helle Bildbereiche abgedunkelt werden, während sehr dunkle Bereiche deutlich aufgehellt werden können, ohne dass die Bildqualität sichtbar gemindert wird. Moderne Kameras können mit diesen Einstellungen, je nach Kameramodell, einen Dynamikumfang von 12 bis 15 Blendenstufen abdecken, jede einzelne Blendenstufe halbiert bzw. verdoppelt die Helligkeit. Somit kann bei richtiger Belichtung die dunkelste Stelle im Bild 2^15 bzw. ca. 30.000-Mal dunkler sein, als die hellste Stelle im Bild. Selbst dann wären bei optimaler Belichtung noch alle Strukturen registriert, die bei Bedarf ohne sichtbaren Qualitätsverlust abgedunkelt oder aufgehellt werden könnten. Zumindest ist dies in der Theorie der Fall, da das Objektiv hierbei meistens den Flaschenhals im System darstellt und die effektive Farbtiefe und den Tonwertumfang begrenzt. Bei besonders guten Festbrennweiten ist es möglich relativ nah an die Leistung des Sensors heranzukommen. Insofern sollten hier die besten Einstellungen gewählt werden, auch wenn diese nicht mit jedem Objektiv voll ausgereizt werden können.
Bei der komischen Stufenbildung in Helligkeitsverläufen handelt es sich um Tonwertabrisse durch die Bildbearbeitung im 8 Bit Modus. In der 16 Bit Bildbearbeitung mit anschließender Speicherung im 8 Bit Dateiformat tritt dies nicht mehr auf. Falls solche Tonwertabrisse auch im 16-Bit Modus sichtbar sein sollten, liegt es meistens am Bildschirm und der Darstellung, nicht jedoch am tatsächlichen Bild.
DAS 16-BIT PROBLEM: EINGESCHRÄNKTE FILTER IN PHOTOSHOP
Manche Photoshop Funktionen, wie die HDR-Tonung oder einige Filtereffekte (in älteren Versionen der Ölfilter) funktionieren leider nur im 8-Bit Bearbeitungsmodus. Sollte das Photoshop Dokument in diesem Fall auf 8 Bit reduziert werden? Nein, denn die Filter lassen sich auch anders nutzten. Hierfür müssen die entsprechenden Ebenen in ein Smart-Objekt konvertiert werden. Die Im Smart-Objekt verpackten Ebenen können nun auf 8 Bit reduziert und entsprechend bearbeitet werden, ohne dass alle Ebenen oder das ganze Dokument reduziert werden müssen.
Farbräume (sRGB, Adobe RGB, ProPhoto RGB & CMYK)
Der Farbraum definiert wie viele Farben überhaupt dargestellt werden können. Der sRGB Farbraum ist beispielsweise eine Teilmenge vom Adobe RGB Farbraum. Letzterer kann im Grün-Bereich wesentlich mehr Farbnuancen darstellen als der sRGB Farbraum. Bei Bedarf kann der Adobe RGB Farbraum aber verlustfrei in sRGB verkleinert werden. Andersherum kann der sRGB Farbraum nicht ohne weiteres in Adobe RGB umgewandelt werden, weil Informationen fehlen. Der ProPhoto RGB Farbraum ist der größte Farbraum mit dem sich Fotos sinnvoll bearbeiten lassen.
Wie in der Abbildung ersichtlich ist, variieren die Farbräume in ihrer Größe. Um möglichst viele Farben darstellen zu können und so die beste Qualität zu erreichen, muss der größte Farbraum ausgewählt werden. Im Normalfall ist dies bei allen gängigen Kameras der ProPhoto oder Adobe RGB Farbraum. Zwar können die meisten Webanwendungen nur den sRGB Farbraum darstellen, da der sRGB Farbraum lediglich eine Teilmenge des größeren ProPhotoRGB Farbraumes ist, können diese nachträglich verlustfrei in den kleineren Farbraum umgewandelt werden. Umgekehrt funktioniert das hingegen nicht. Insbesondere wenn wir vor haben die Bilder später auszudrucken und wir zudem viele Blau- und Grüntöne im Bild haben, ist es von großem Vorteil von vorneherein mit dem ProPhoto RGB Farbraum gearbeitet zu haben. Der CMYK-Farbraum ist übrigens der kleinste alle üblichen Farbräume.
Für die Bildbearbeitung ist es sinnvoll im ProPhotoRGB Farbraum und 16 Bit Farbtiefe zu arbeiten, um die größten Reserven zu erhalten. Erst am Ende kann das Foto auf einen kleineren für den Druck benötigten Farbraum komprimiert werden. Bei Fotos fürs Internet kann der standardmäßig voreingestellte sRGB Farbraum benutzt werden. Beim Druck sind damit jedoch nicht die besten Qualitäten zu erreichen, zudem können hier ungewollte Farbveränderungen auftreten. Bezüglich des Farbraumes sollte mit der zuständigen Druckerei Absprache gehalten werden. Beispielsweise werden bei Cewe-Print für Broschüren und Exposés die Druckdaten als PDF-Datei im CMYK Farbraum benötigt. In Lightroom ist eine Bearbeitung in CMYK zwar nicht möglich, allerdings können die Bilder in Photoshop unter dem Dialog Bild und Modus von RGB in CMYK umgewandelt werden. Dabei ist eine leichte Farbveränderung sichtbar. Daher kann es nach der Umwandlung nötig sein kleine finale Farbkorrekturen durchzuführen. Die Bilddatei kann entweder direkt als PDF gespeichert werden, alternativ lässt sich auch ein TIFF exportieren oder die Photoshop Dateien kann zur Erstellung eines Exposés in Adobe Indesign importiert werden.
Werden die Fotos hingegen nicht in einer Broschüre, sondern als Auszug auf Fotopapier gebracht, ist es beim Anbieter Whitewall beispielsweise nicht notwendig deren Farbraum umzuwandeln. Unter den Exporteinstellungen, sollte jedoch eine bessere Qualität als sRGB gewählt werden. Diesbezüglich bietet ProPhotoRGB die beste Bildqualität. Abgespeichert werden sollte dies als 16-bit TIFF Datei. Damit die Dateigröße auch unter einem Gigabyte bleibt können im Export die ZIP Komprimierung aktiviert und auch die Ebenen sollten für das Abspeichern verworfen werden. Dateigrößen von 200 MB sind nicht unüblich. Für mehrseitige Fotoprodukte wie beispielsweise Kalender oder Fotohefte ist der sRGB Farbraum bei vielen Anbietern vorgeschrieben.
Voreinstellungen in Lightroom und Photoshop
Die komplette Bildbearbeitung sollte in ProPhotoRGB und 16Bit stattfinden, damit alle Reserven ausgenutzt werden können und es bei Anwendung von nachträglichen Farbanpassungen und Farbfiltern nicht zur Treppchenbildung (Tonwertabrisse) kommt. Damit uns hier keine Fehler unterlaufen, sollten die Voreinstellungen angepasst werden.
Lightroom: Arbeiten wir lediglich in Lightroom und haben nicht vor zum Ende auf Photoshop zu wechseln, so brauchen wir uns nicht näher um die Einstellungen zu kümmern. Lightroom arbeitet automatisch in der bestmöglichen Qualität und reduziert die Farbräume und Bit‑Tiefen erst ganz zum Schluss, wenn das Foto exportiert wird.
Haben wir jedoch vor den finalen Schliff oder die Retusche in Photoshop zu tätigen, ist es wichtig, dass Lightroom die Bilder auch korrekt an Photoshop oder ein anderes Programm übergibt. Hierfür gehen wir auf Lightroom Classic (Einstellungen) → Voreinstellungen → Externe Bearbeitung und stellen folgende Werte ein:
Gleichzeitig muss sichergestellt werden, dass Photoshop die übermittelten Daten akzeptiert, ohne dass jedes Mal eine Fehlermeldung auftaucht. Innerhalb von Photoshop klicken wir auf Bearbeiten → Farbeinstellungen und definieren den Arbeitsfarbraum wie folgt:
Diese Voreinstellungen sind für den Druck von hochqualitativen Fotos optimiert. Für die Darstellung im Web können Bilder mit ProPhoto RGB plötzlich ganz komisch aussehen. Daher ist es wichtig am Ende der Bildbearbeitung daran zu denken die Fotos in sRGB umzuwandeln, falls diese im Internet gezeigt werden sollen oder die Druckanforderungen andere sind. Damit dies nicht versehentlich vergessen wird, empfiehlt es sich eine entsprechende Aktion zum Abspeichern zu erstellen.
Auflösung & DPI
Üblicherweise werden die Bilder mit einer Pixeldichte von 300 dpi gedruckt. Bei Bildern für das Web ist die DPI-Einstellung irrelevant, da es hier auf die gesamte Auflösung ankommt. Die Einheit DPI kommt erst dann ins Spiel, wenn eine bestimmte Bildgröße fest vorgegeben wird, wie dies beim Druck der Fall ist. Die Abkürzung DPI steht für „dots per inch“ (engl.: Punkte pro Zoll). Dabei handelt es sich um die Angabe einer Pixeldichte, welche zunächst nichts mit der Bildgröße zu tun hat. Ein Bild mit einer sehr geringen Auflösung von 30 x 20 Pixeln kann durchaus über 300 dpi aufweisen, wenn es lediglich nur 2,5 Millimeter breit gedruckt wird. Die DPI Zahl sagt aus wie hoch die Auflösung des Bildes sein muss um eine bestimmte Bildgröße zu erreichen. Hierfür muss zunächst von Zentimetern in Zoll umgerechnet werden. Ein Zoll entspricht 2,54 Zentimetern.
Die Titelseite einer Broschüre im A4 Format ist 21 x 29,7 cm groß, dies entspricht 8,27 x 11,69 Zoll. Um ein Foto im A4 Format ganzseitig mit einer Punktdichte von 300 dpi drucken zu können, wird eine Bildbreite von 8,27“ x 300 dpi = 2.481 px und einer Bildhöhe von 11,69“ x 300 dpi = 3.507 px. Für eine A4 Seite wird also eine Bildauflösung von 2.481 x 3.507 px benötigt, dies entspricht einer Auflösung von 8,7 MP. Das Bild sollte vor dem Abspeichern entsprechend verkleinert und nachgeschärft werden.
Wie groß das Bild am Ende tatsächlich sein soll ist einerseits mit der Druckerei abzustimmen. Viele Broschüren können maximal mit 220 bis 250 dpi gedruckt werden, während bei Fotopapier auch 400 dpi noch üblich sind. Andererseits hängt die DPI auch mit dem Betrachtungsabstand zusammen. Plakate welche aus 10 Metern Entfernung betrachtet werden sollen, weisen nicht selten Punktdichten von weniger als 20 dpi auf.
Ohne eine zusätzliche Angabe, bezogen auf die finalen Abmessungen, sind DPI-Angaben alleine völlig sinnlos, da sich daraus keine Informationen über eine sinnvolle Bildauflösung herleiten lassen. Daher werden für Web Anwendungen keine dpi Angaben benötigt, da die letztendliche Bildgröße vom Monitor des Webseitenbesuchers abhängig ist. Die tatsächliche Bildauflösung in Pixeln ist hierfür relevanter. Auch sagt die dpi Zahl nicht über die Bildqualität aus. Stellen wir einen FullHD oder 4k Beamer auf variiert die Bildgröße und somit auch die DPI Zahl mit der Entfernung zur Leinwand. Die Auflösung oder Qualität ändern sich dabei hingegen nicht (wenn man von der Helligkeit absieht). Obwohl bei Beamern strenggenommen nicht von DPI, sondern von PPI (Pixel per Inch) gesprochen wird, handelt es sich eigentlich um das gleiche Prinzip. Falls man sich nicht sicher ist, welche DPI exakt benötigt wird oder wie man dies richtig einstellt, so kann man dies im Notfall vernachlässigen. Sofern man das Bild in der maximal verfügbaren Auflösung bereitstellt, ist man meistens auf der sicheren Seite, da die meisten Hersteller die Druckdaten (außer bei PDFs) selbst in der Größe anpassen.
Eine korrekt eingestellte Bildgröße unter Berücksichtigung der DPI hat jedoch einen kleinen Vorteil: Die nachträgliche Schärfung der Bilder gelingt besser. Der Unterschied ist ehrlicherweise aber nur für das geübte Auge sichtbar und dürfte den meisten Laien ohnehin nicht auffallen.
Schärfen und finale Anpassungen
In den korrekten Farbraum bzw. das richtige Farbprofil umwandeln
Bevor die Fotos skaliert werden, ist es nötig diese in den korrekten Farbraum umzuwandeln. Je nach Druckerei gibt es hier andere Vorgaben. Für Einzelbildprodukte wie Wandbilder von Whitewall, können die Bilder im ProPhoto RGB oder Adobe RGB Farbraum bleiben und müssen nicht runtergerechnet werden. Fotohefte oder Kalender von SaalDigital müssen hingegen in den kleineren sRGB Farbraum konvertiert werden und bei Flyern oder Zeitschriften von Cewe-Print ist es notwendig, dass die Druckdaten in CMYK angelegt sind. Die genauen Anforderungen finden sich immer auf der Webseite des jeweiligen Anbieters.
Unmittelbar vor der Farbprofilumwandlung sollte eine Zusammengefasste Ebene erstellt werden, da sich sonst das Erscheinungsbild in einigen Fällen ändern kann. Hierfür benötigen wir die Tastenkombination Cmd+Shift+Option+E
Für die Umwandlung des Farbprofils klicken wir in Photoshop auf Bearbeiten → In Profil umwandeln… Nun öffnet sich folgendes Dialogfenster:
Wurde anfangs keine zusammengefasste Ebene erzeugt, kann ganz unten im Dialogfenster der Haken bei „Auf Hintergrundebene reduzieren…“ gesetzt werden, allerdings sollte die Photoshop Datei danach nicht gespeichert werden, da hier alle Ebenen verworfen werden.
Bei der Umwandlung von Farbräumen kann es zu leichten Farbverschiebungen kommen und das Bild ändert sein Erscheinungsbild geringfügig, da nicht mehr alle Farben in dem jeweils kleineren Farbraum dargestellt werden können. Nach der Farbprofilumwandlung sollten also noch ggf. kleine Farb- und Kontrastanpassungen vorgenommen werden. Die Einstellungsebenen selektive Farbkorrektur, Farbbalance, Farbton/Sättigung, Dynamik, Helligkeit/Kontrast, Gradationskurven und Belichtung können hier Abhilfe für den Feinschliff bieten. Dabei sollte der Softproof mit dem jeweiligen ICC-Profil aktiviert werden und auch die Farbumfangswarnung ist zu beachten. Wenn das Erscheinungsbild soweit passt, kann die Bildgröße optimiert werden.
Bildgröße ändern
Bevor die Bildgröße angepasst wird, ist es u.U. nötig das Bild auf das jeweilige Bildformat, in welchem gedruckt werden soll, zuzuschneiden. Zur Vergrößerung des Bildes klicken wir auf Bild → Bildgröße, dabei öffnet sich folgendes Dialogfenster:
Wird eine größere Auflösung benötigt, als was die Kamera ursprünglich aufgenommen hat, so kann das Bild vergrößert werden und wir erhalten eine noch höhere Bildauflösung. Dabei erhalten wir zwar keine zusätzlichen Details oder gar eine bessere Qualität, allerdings sorgt das Hochskalieren der Bilder zumindest dafür, dass das spätere Wandbild aus der Nähe nicht verpixelt wirkt. In diesem Fall ist die Berechnungsmethode „Details erhalten 2.0“ zu empfehlen.
Soll das Bild hingegen für eine Broschüre verkleinert werden, wählen wir angepasste Einstellungen:
Die Berechnungsmethode „Bikubisch (glatte Verläufe)” ist zur Verkleinerung von Bilddateien zu empfehlen.
Schärfen von Fotos für den Druck
Nachdem die Fotos auf die richtige Größe skaliert worden sind, müssen diese in der Regel nachgeschärft werden. Hierfür gibt es verschiedene Schärfungstechniken, welche sich untereinander auch kombinieren lassen. So sollten Portraits etwas anders geschärft werden als zu Beispiel Fotos von moderner Architektur. Hier auf alle Details einzugehen würde den Rahmen sprengen. Stattdessen sollen nur zwei sehr leichte Schärfungstechniken vorgestellt werden:
Nachschärfen für Mattes Papier:
Wir erstellen mit Cmd+Shift+Option+E eine neue zusammengefasste Ebene. Falls diese bereits vorhanden ist, duplizieren wir diese alternativ mit Cmd+J. Wir wählen nun diese obere Ebene aus und klicken unter Filter → Sonstige Filter → Hochpass und wählen einen Radius von 0,9 bis 1,0 px aus. Jetzt erhalten wir eine nahezu vollständig graue Ebene. Die graue Ebene setzten wir jetzt vom Mischmodus „Normal“ in den Mischmodus „Ineinanderkopieren“.
Nachschärfen für Glänzendes Papier:
Wir erstellen mit Cmd+Shift+Option+E eine neue zusammengefasste Ebene und duplizieren diese mit Cmd+J, sodass wir zwei neue Ebenen erhalten. Wir wählen nun die obere Ebene aus und klicken unter Filter → Sonstige Filter → Hochpass und wählen einen Radius von 0,7 bis 0,8 px aus. Jetzt erhalten wir eine nahezu vollständig graue Ebene. Die graue Ebene setzten wir jetzt vom Mischmodus „Normal“ in den Mischmodus „Ineinanderkopieren“ und reduzieren die Deckkraft auf ca. 40-60 %.
Die zweite Ebene von oben, direkt unter der Hochpass-Ebene, müssen wir jetzt zweimal schärfen: Wir klicken auf Filter → Scharfzeichnungsfilter → Unscharf maskieren. In dem Dialogfenster wählen wir eine Stärke von 60, einen Radius von 0,4 px und einen Schwellenwert von 1 und bestätigen mit OK. Jetzt wiederholen wir das Ganze, wählen aber diesmal eine Stärke von 200, einen Radius von 0,2 px und einen Schwellenwert von 0. Um zukünftig Zeit zu sparen ist es sinnvoll sich diese Schärfungstechniken als Aktion anzulegen.
Abspeichern von Fotos – Das richtige Dateiformat
Beim Speichern der Bilder ist es wichtig, dass das Farbprofil in die Bilddatei eingebettet wird (unterer Haken). Ansonsten kann es passieren, dass die Druckerei das Farbprofil nicht richtig zuordnen kann und die Farben durcheinandergeraten.
Bei Tiff Dateien empfiehlt es sich diese mit ZIP zu komprimieren um die Dateien etwas kleiner zu halten. Dieses Dateiformat kann in der Regel zur Produktion von hochwertigen Wandbildern und großen Abzügen so direkt verwendet werden.
Für die Produktion von Kalendern, Fotobüchern etc. reicht es meistens aus, die Bilder als JPEG abzuspeichern:
Auch bei JPEG Dateien muss das Farbprofil eingebettet werden! Da JPEGs maximal 8 Bit Farbtiefe aufweisen, ergeben größere Farbräume wie z.B. AdobeRGB keinen Sinn. Der Farbraum ist zwar größer, allerdings bleibt die reine Anzahl an darstellbaren Farben gleich. Das hat größere Abstände zwischen den Nuancen zur Folge und kann zu Tonwertabrissen und Treppchenbildung führen. Abgesehen davon kann nur der sRGB Farbraum im Internet problemlos dargestellt werden, daher ergibt ein anderer Farbraum für die online Präsentation ebenfalls wenig Sinn. Große Farbräume wie ProPhotoRGB sind lediglich im 16 Bit Modus für Abzüge sinnvoll. Für JPEG Dateien wird daher immer der sRGB Farbraum empfohlen. Die JPEG Qualitätseinstellung darf dabei ruhig auf 100% (in Lightroom) oder Stufe 12 (in Photoshop) gesetzt werden.
Fotodatei und richtige DPI-Einstellung
Bei Bilddateien wie TIFF oder JPEG ist die DPI-Einstellung egal. Sollte das Bild aber als Photoshop PDF Datei oder als herkömmliche PDF Datei abgespeichert werden, muss die DPI berücksichtigt werden. PDF Dateien beinhalten immer die finalen Abmessungen und die tatsächliche Druckgröße. Für den normalen Fotodruck ist das PDF Format zweitrangig, allerdings wird dieses für Broschüren, Magazine oder Flyer benötigt. PDF’s werden meistens im CMYK (FOGRA 39) Farbraum angelegt. Genauere Infos hierzu finden sich auf der Webseite der Anbieter.
Anbieter und Bildanforderungen:
Saal Digital (Fotobücher, Fotohefte & Kalender)
Saal-Digital bietet eine gute Qualität zum fairen Preis an. Empfohlen wird Saal-Digital für kleine oder kostengünstige Fotoabzüge in großer Zahl. Letztere sind im 15x10 cm Format bereits für unter 20 Cent pro Stück zu bekommen. Aber auch was hochwertige Fotobücher bzw. günstigere Fotohefte angeht ist Saal-Digital die erste Empfehlung. Neben klassischen Fotoabzügen und Drucken bietet Saal-Digital auch die Anfertigung von Kalendern, Grußkarten und Wandbildern (z.B. Alu-Dibond) etc. an. Letztere können allerdings nur im 6-Farb-Druck-Verfahren mit 200dpi erstellt werden, hier gibt es bessere Alternativen…
Nachteile von Saal-Digital:
Potentiell schlechtere Bildqualität, da 16 Bit TIFF Dateien nicht verarbeitet werden, jedoch bei den meisten Motiven nicht unbedingt sichtbar. Im gesättigten Blau, Aquamarin und Neon-Grün Bereich fällt eine schlechtere Farbwiedergabe jedoch auf.
Keine Anfertigung von echten Fotoabzügen auf Alu-Dibond oder hinter Acrylglas, lediglich günstige Standard-Prints sind möglich (kein hochwertiger 10-Farb-Druck).
Vorteile von Saal-Digital:
Vergleichsweise günstiger Preis
Erstklassige Verarbeitung bei Fotobüchern, Kalendern & Karten
Für die meisten Amateurfotografen ausreichende Druckqualität
Anforderungen für alle Fotoprodukte (Saal-Digital):
Dateiformat: JPEG (8 Bit)
Auflösung: 200 bis 300 dpi (je nach Produkt, im Zweifel lieber 300 dpi)
Farbraum: sRGB
ICC-Profile: Downloadseite
Theoretisch lässt sich auch ein anderer RGB Farbraum einbetten (z.B. AdobeRGB bei Einzelbildprodukten), allerdings führt dieser zu einer schlechteren Bildqualität und Stufenbildung, da hier nur 8-Bit Dateiformate unterstützt werden.
Whitewall (Wandbilder & große Abzüge)
Whitewall ist zwar teurer als Saal-Digital, bietet dafür aber auch eine sichtbar bessere Qualität an. Dies trifft zumindest auf hochwertige Wandbilder und große Fotoabzüge zu. Bei Fotobüchern ist ein Qualitätsunterschied nicht wirklich festzustellen, allerdings sind die Preise höher. Whitewall bietet derzeit als einziger Anbieter Prints im 10-Farb-Druck Verfahren & echte Fotoabzüge mit 400dpi, bei gleichzeitiger 16 Bit ProPhotoRGB Unterstützung an. Bei Verwendung einer guten Papiersorte ist der Unterschied sichtbar!
Nachteile von Whitewalll:
Höherer Preis
Vorteile von Whitewall:
Professionelle Qualität bei großen Fotoprodukten wie Wandbildern: Sofern die Datei mit entsprechendem ICC-Profil richtig angelegt wurde, sind wesentlich mehr Farbnuancen darstellbar. Aquamarin und Neon-Grüntöne sind darstellbar, was bei anderen Anbietern hingegen wie normales Hellblau oder gesättigtes Grün wirkt.
Alle Dateiformate und Farbräume werden problemlos verarbeitet und die Fotopapiere werden maximal ausgereizt.
Größere Auswahl an Produktkombinationen (z.B. Spezial-Fotopapier auch auf Alu-Dibond möglich) und mehrere Druckvarianten (z.B. Standard-Print auf Alu-Dibond: matt, glänzend, metallic oder 10-Farb-Druck). Individuelle Wünsche wie Druck auf feinem Textilstoff oder auf Holz, aber auch besondere Formen wie runde oder mehreckige Fotos hinter Acrylglas sind möglich.
Anforderungen für Wandbilder (Whitewall):
Dateiformat: TIFF (16 Bit), JPEG auch möglich aber nicht empfohlen
Auflösung: 400 dpi bei Fotopapier, 300 bis 600 dpi bei Print
(im Zweifel die volle Auflösung hochladen, wird automatisch angepasst)
Farbraum bei 16 Bit TIFF: ProPhotoRGB (eingebettet) für Abzüge, AdobeRGB für Prints; Farbraum bei JPEG: sRGB
ICC-Profile: Downloadseite
Um die Kunden mit zu vielen unterschiedlichen Zahlen nicht zu verwirren, werden auf den Webseiten von fast allen Anbietern standardmäßig 300 dpi Druckauflösung als Dateianforderung empfohlen. Dies ist jedoch nicht immer der beste Wert. Fotopapiere werden mit Ausbelichtern belichtet (z.B. Durst Lambda- oder Océ Light Jet Belichter), die gängigsten Modelle können jedoch nur mit 200 oder mit 400 dpi arbeiten. In der Praxis spielt dies jedoch selten eine Rolle, da bereits ein 60 cm breites Wandbild schon bei 300 dpi die volle Kameraauflösung erfordert und das Fotolabor das Bild entsprechend selbst hochskaliert.
Cewe-Print, Wir-machen-Druck, Flyeralarm, etc. (Flyer, Borschüren & Zeitschriften)
Diese Anbieter sind auf Werbemittel wie Flyer, Broschüren, Banner, Kalender, etc. spezialisiert. Aber auch Poster und Plakate können hier bestellt werden. Qualitativ sind alle Anbieter immer noch gut, im Direktvergleich zu Saal-Digital oder Whitewall bieten diese dennoch die „schlechteste“ Qualität. Dafür ist der Druck hier sehr günstig, was sich insbesondere bei höheren Stückzahlen lohnt. Da die Werbemittel Anbieter in der Regel nur im 4-Farb-Druck Verfahren produzieren, sind die darstellbaren Farbräume eher klein und die Bilder müssen vorher in CMYK umgewandelt werden.
Vor- und Nachteile von Werbemittel-Anbietern:
Für Fotoprodukte im Speziellen weniger geeignet. Der Einsatzbereich liegt bei der Erstellung von Flyern, Bannern & Merchandise, etc. in hohen Stückzahlen und zum günstigen Preis. Diese Alternative ist sinnvoll, wenn die klassischen Fotoanbieter bestimmte Produkte nicht anbieten oder wenn es auf einen besonders günstigen Preis ankommt.
Anforderungen für Werbematerial
Dateiformat: PDF
Auflösung: 200 dpi (Plakate), 250 dpi (Fotos)
Farbraum: CMYK (Coated FOGRA 39)